Windows 10 vine cu 12 setări pe care ar trebui să le modifici imediat, dacă vrei ca PC-ul tău să se mişte mai repede
 7781
Autor: Ziarul National
7781
Autor: Ziarul National
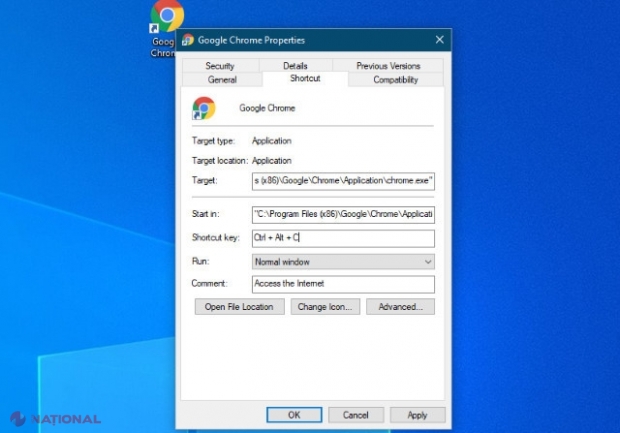
Tocmai ţi-ai cumpărat un nou laptop sau PC cu Windows 10 şi te gândeşti ce setări ai putea să modifici pentru obţine o experienţă în utilizare cât mai plăcută. Iată 12 sugestii care ţi-ar putea fi de folos.
Evită sa-ţi infectezi noul PC dând click pe fişiere capcană
Aparent, Microsoft consideră că extensiile de fişiere sunt prea complicate pentru utilizatorii de rând. Şi într-adevăr, datorită faptului că Windows ascunde în mod implicit extensii precum .docx, .jpg sau .exe care apar la sfârşitul numelor de fişiere, acestea sunt complet necunoscute multora dintre noi. În acelaşi timp, Microsoft permite dezvoltatorilor de aplicaţii să seteze orice pictogramă doresc pentru fişierul executabil folosit la pornirea acestora. Nu trebuie mult efort pentru ca un hacker să deghizeze un fişier executat pentru a semăna cu o poză JPG sau document text.

Pentru ca extensiile de fişiere să fie permanent vizibile în dreapta numelui de fişier, tastaţi „file extensions” în caseta de căutare Windows, şi debifaţi „Show or Hide File Extensions” şi apoi, la secţiunea For Developers - File Explorer, debifaţi „Change settings to show hidden and system files” pentru a putea vedea toate fişierele de sistem.
Crează comenzi rapide de la tastatură pentru aplicaţii favorite
Pe orice scurtătură a unei aplicaţii de pe desktop, dă click dreapta pe simbolul acesteia pentru a accesa meniul Properties. La secţiunea Shortcut - Shortcut key poţi defini comenzi rapide de tastatură lansarea aplicaţiei respective, cum ar fi CTRL + ALT + W, pentru a lansa Microsoft Word sau CTRL + ALT + C pentru Chrome.

Dezactivează permanent meniul Lock Screen
Aproape inutil pe orice PC sau Laptop fără ecran touch, meniul Lock Screen poate fi dezactivat pentru a ajunge direct pe desktop-ul Windows la fiecare pornire a PC-ului.
Pentru a scăpa de ecranul de blocare, tastează regedit in meniul de căutare pentru a accesa editorul de regiştrii Windows. Navighează la secţiunea HKEY_LOCAL_Machine\SOFTWARE\Policies\Microsoft\Windows şi crează o nouă cheie numită Personalization, dacă nu există deja. În cadrul acesteia, creaţi o valoare DWORD (32 biţi) numită NoLockScreen şi setaţi-o pe valoarea 1.

Forţează Windows să închidă automat toate aplicaţiile la închiderea PC-ului
Important de ştiut, cu această setare puteţi pierde documente la care lucraţi, dacă uitaţi să folosiţi butonul Save înainte de oprirea PC-ului folosind opţiunea shutdown.
Dacă totuşi vrei să scapi de mesajele care pot întârzia oprirea PC-ului, foloseşti acelaşi utilitar Registry Editor pentru a naviga la secţiunea \HKEY_CURRENT_USER\Control Panel\Desktop, unde creezi trei ni string-uri: AutoEndTasks setată pe valoarea 1, WaitToKillAppTimeOut setat cu valoarea 2000 şi HungAppTimeOut cu aceeaşi valoare 2000 . În acest fel, aplicaţiile care rulează în fundal vor avea exact 2 secunde la dispoziţie să se închidă singure, după care Windows le va închide automat.

Schimbă nuanţa Title Bar
Dacă albul folosit implicit pentru interfaţa Windows 10 nu te mulţumeşte, poţi alege orice altă nuanţă doreşti. Deschide meniul Settings şi accesează secţiunea Personalization->Colors pentru a alege culoarea dorită. Bifează cele două opţiuni Start, taskbar and action center şi Title bars and window borders, pentru a aplica nuanţa de culoare dorită la nivelul întregii interfeţe Windows 10.

Alege un alt browser web decât cel implicit
Chiar dacă instalezi Chrome, Firefox sau alt browser preferat, link-urile accesate din clientul email sau altă aplicaţie instalată vor fi în continuare deschise cu Microsoft Edge.

Tastează default apps în caseta de căutare Windows şi dă click pe simbolul web browser-ului curent pentru a putea alege altul din lista afişată.
Împiedică Windows să repornească aplicaţiile lăsate deschise ultima dată când ai avut PC-ul pornit
Pentru a opri acest Windows 10 să redeschidă automat ferestrele Windows şi alte aplicaţii după repornirea PC-ului, navighează la meniul Settings->Accounts->Sign-in Options şi derulează pană la secţiunea Privacy. Aici debifează (off) setarea numită "Use my sign-in to automatically finish setting up my device and reopen my apps after an update or restart."

Protejează-ţi confidenţialitatea
Cu setările implicite, Windows 10 transmite către Microosft o mulţime de date despre obiceiurile tale de utilizare a PC-ului. Din fericire, poţi opri acest comportament ajustând câteva setări.
Navighează la meniul Settings->Privacy şi debifează (off) următoarele opţiuni:
Let apps use advertising ID, " "Let websites provide locally relevant content," "Let Windows track app launches" şi "Show me suggested content."

Creează un punct de restaurare Windows
Dacă ceva, cum ar fi un driver de sistem sau actualizare nereuşită, împiedică Windows-ul să pornească sau cauzează alte probleme, funcţionalitatea System Restore te poate ajuta să remediezi rapid situaţia apărută.
Cu toate acestea, uneori, funcţia System Restore poate fi dezactivată sau fără un punct de restaurare recent creat. Poţi verifica dacă System Restore este activ tastând restore point în caseta de căutare. Din meniul apărut, selectezi partiţia pe care este instalat Windows (de obicei unitatea C), apeşi butonul Configure şi apoi bifează „Turn on system protection”.
Este recomandat să aloci un spaţiu pe disc de minim 5 GB folosind sliderul aflat la partea de jos.

De asemenea, foloseşte butonul „Create” pentru a crea imediat primul punct de restaurare.
Activaţi Storage Sense pentru a economisi automat spaţiu de stocare
Curăţarea fişierelor temporare, lăsate în urmă de diverse aplicaţii, actualizări de sistem şi browserul web poate fi automatizată sub Windows 10.

Pentru a porni Storage Sense, caută în meniul Settings->System->Storage şi foloseşte opţiunea "Change how we free up space automatically." Bifează aici Storage Sense pe modul On şi optează pentru curăţire automată în fiecare zi, respectiv golirea recycle şi folderul downloads la fiecare 14 zile.
Ajustează scalarea ecranului
Dacă monitorul tău este unul cu rezoluţie înaltă, sau pur şi simplu scrisul afişat pe ecran ţi se pare prea mic, poţi ajusta rezoluţia virtuală (DPI) a imaginii la un nivel mai confortabil.

Navigează la meniul Settings->System->Display şi caută secţiunea "Scale and layout". Then try different percentages until you find the one that works best for you. Aici poţi încerca procente diferite de scalare a interfeţei până găseşti valoarea confortabilă pentru tine (100% este valoarea standard).
Încearcă Dark Mode
Mulţi utilizatori obişnuiţi cu interfaţa unui smartphone preferă modul de afişare cu text de culoare deschisă pe fundal întunecat.

Poţi avea asta şi pe desktop-ul Windows navigând la meniul Settings->Personalization->Colors , unde bifezi opţiunea Dark.
 18.04.2024
17:37
18.04.2024
17:37
 437
Parcursul european al R. Moldova și importanța ALEGERILOR pentru Parlamentul European, principalele teme abordate de Adrian Dupu și aleșii locali din Rezina: „Europarlamentarii noștri vor fi la fel de VOCALI în susținerea R. Moldova”
437
Parcursul european al R. Moldova și importanța ALEGERILOR pentru Parlamentul European, principalele teme abordate de Adrian Dupu și aleșii locali din Rezina: „Europarlamentarii noștri vor fi la fel de VOCALI în susținerea R. Moldova”
 18.04.2024
17:33
18.04.2024
17:33
 502
Salariile din Chișinău, mai mari decât în alte regiuni ale R. Moldova: Ce retribuții au primit în 2023 chișinăuenii
502
Salariile din Chișinău, mai mari decât în alte regiuni ale R. Moldova: Ce retribuții au primit în 2023 chișinăuenii
 18.04.2024
17:19
18.04.2024
17:19
 1079
Un deputat de la Chișinău deconspiră „adepții fascismului putinist în R. Moldova” care „sunt ușor detectabili”: „Fac navetă în Rusia, concurând acolo pentru postura de trădător Nr.1, cu condiția că vor fi remunerați din gros de regimul de la Kremlin”
1079
Un deputat de la Chișinău deconspiră „adepții fascismului putinist în R. Moldova” care „sunt ușor detectabili”: „Fac navetă în Rusia, concurând acolo pentru postura de trădător Nr.1, cu condiția că vor fi remunerați din gros de regimul de la Kremlin”
 18.04.2024
17:02
18.04.2024
17:02
 440
Trei case tradiționale țărănești din satele Butuceni și Morovaia, restaurate în cadrul unui proiect comun cu România, finanțat de UE
440
Trei case tradiționale țărănești din satele Butuceni și Morovaia, restaurate în cadrul unui proiect comun cu România, finanțat de UE
 18.04.2024
16:29
18.04.2024
16:29
 446
ZECE mituri despre Recensământul populației și al locuințelor, dezmințite de BNS: Plebiscitul NU acumulează date despre „carnea de tun” ce ar putea fi mobilizată în contextul războiului din Ucraina sau despre impozitele neplătite
446
ZECE mituri despre Recensământul populației și al locuințelor, dezmințite de BNS: Plebiscitul NU acumulează date despre „carnea de tun” ce ar putea fi mobilizată în contextul războiului din Ucraina sau despre impozitele neplătite
 18.04.2024
15:59
18.04.2024
15:59
 1104
Moscova, un nou atac la adresa R. Moldova, pentru că vrea să se desprindă definitiv de „lumea rusă”. Zaharova este deranjată că reprezentanții conducerii de vârf nu au sărbătorit 80 de ani de la „eliberarea” R. Moldova
1104
Moscova, un nou atac la adresa R. Moldova, pentru că vrea să se desprindă definitiv de „lumea rusă”. Zaharova este deranjată că reprezentanții conducerii de vârf nu au sărbătorit 80 de ani de la „eliberarea” R. Moldova
 18.04.2024
15:50
18.04.2024
15:50
 551
Funcționarii vamali din R. Moldova, instruiți cum să prevină cazurile de contrabandă cu substanțe nucleare: Incident, simulat la vama Cahul
551
Funcționarii vamali din R. Moldova, instruiți cum să prevină cazurile de contrabandă cu substanțe nucleare: Incident, simulat la vama Cahul
 18.04.2024
14:32
18.04.2024
14:32
 383
Aproape 200 de titulari de drepturi de autor pentru operele muzicale și audiovizuale din R. Moldova au împărțit peste un milion de lei în ultimul an
383
Aproape 200 de titulari de drepturi de autor pentru operele muzicale și audiovizuale din R. Moldova au împărțit peste un milion de lei în ultimul an
 18.04.2024
14:22
18.04.2024
14:22
 503
VIDEO // Mai mulți BANI pentru SPORTUL profesionist și de amatori din R. Moldova. Legea care interzice publicitatea la pariuri va fi MODIFICATĂ
503
VIDEO // Mai mulți BANI pentru SPORTUL profesionist și de amatori din R. Moldova. Legea care interzice publicitatea la pariuri va fi MODIFICATĂ
 18.04.2024
14:11
18.04.2024
14:11
 489
Guvernatorii băncilor centrale de la Chișinău și Kiev, discuții la Washington despre implementarea sancțiunilor occidentale împotriva Rusiei și măsuri privind prevenirea utilizării sistemului financiar în spălarea banilor și finanțarea terorismului
489
Guvernatorii băncilor centrale de la Chișinău și Kiev, discuții la Washington despre implementarea sancțiunilor occidentale împotriva Rusiei și măsuri privind prevenirea utilizării sistemului financiar în spălarea banilor și finanțarea terorismului
 18.04.2024
17:37
18.04.2024
17:37
 434
Parcursul european al R. Moldova și importanța ALEGERILOR pentru Parlamentul European, principalele teme abordate de Adrian Dupu și aleșii locali din Rezina: „Europarlamentarii noștri vor fi la fel de VOCALI în susținerea R. Moldova”
434
Parcursul european al R. Moldova și importanța ALEGERILOR pentru Parlamentul European, principalele teme abordate de Adrian Dupu și aleșii locali din Rezina: „Europarlamentarii noștri vor fi la fel de VOCALI în susținerea R. Moldova”
 18.04.2024
17:33
18.04.2024
17:33
 498
Salariile din Chișinău, mai mari decât în alte regiuni ale R. Moldova: Ce retribuții au primit în 2023 chișinăuenii
498
Salariile din Chișinău, mai mari decât în alte regiuni ale R. Moldova: Ce retribuții au primit în 2023 chișinăuenii
 18.04.2024
17:19
18.04.2024
17:19
 1075
Un deputat de la Chișinău deconspiră „adepții fascismului putinist în R. Moldova” care „sunt ușor detectabili”: „Fac navetă în Rusia, concurând acolo pentru postura de trădător Nr.1, cu condiția că vor fi remunerați din gros de regimul de la Kremlin”
1075
Un deputat de la Chișinău deconspiră „adepții fascismului putinist în R. Moldova” care „sunt ușor detectabili”: „Fac navetă în Rusia, concurând acolo pentru postura de trădător Nr.1, cu condiția că vor fi remunerați din gros de regimul de la Kremlin”
 18.04.2024
17:02
18.04.2024
17:02
 435
Trei case tradiționale țărănești din satele Butuceni și Morovaia, restaurate în cadrul unui proiect comun cu România, finanțat de UE
435
Trei case tradiționale țărănești din satele Butuceni și Morovaia, restaurate în cadrul unui proiect comun cu România, finanțat de UE
 18.04.2024
16:29
18.04.2024
16:29
 440
ZECE mituri despre Recensământul populației și al locuințelor, dezmințite de BNS: Plebiscitul NU acumulează date despre „carnea de tun” ce ar putea fi mobilizată în contextul războiului din Ucraina sau despre impozitele neplătite
440
ZECE mituri despre Recensământul populației și al locuințelor, dezmințite de BNS: Plebiscitul NU acumulează date despre „carnea de tun” ce ar putea fi mobilizată în contextul războiului din Ucraina sau despre impozitele neplătite
 18.04.2024
15:59
18.04.2024
15:59
 1101
Moscova, un nou atac la adresa R. Moldova, pentru că vrea să se desprindă definitiv de „lumea rusă”. Zaharova este deranjată că reprezentanții conducerii de vârf nu au sărbătorit 80 de ani de la „eliberarea” R. Moldova
1101
Moscova, un nou atac la adresa R. Moldova, pentru că vrea să se desprindă definitiv de „lumea rusă”. Zaharova este deranjată că reprezentanții conducerii de vârf nu au sărbătorit 80 de ani de la „eliberarea” R. Moldova
 Parcursul european al R. Moldova și importanța ALEGERILOR pentru Parlamentul European, principalele teme abordate de Adrian Dupu și aleșii locali din Rezina: „Europarlamentarii noștri vor fi la fel de VOCALI în susținerea R. Moldova”
Parcursul european al R. Moldova și importanța ALEGERILOR pentru Parlamentul European, principalele teme abordate de Adrian Dupu și aleșii locali din Rezina: „Europarlamentarii noștri vor fi la fel de VOCALI în susținerea R. Moldova”
 Salariile din Chișinău, mai mari decât în alte regiuni ale R. Moldova: Ce retribuții au primit în 2023 chișinăuenii
Salariile din Chișinău, mai mari decât în alte regiuni ale R. Moldova: Ce retribuții au primit în 2023 chișinăuenii
 Un deputat de la Chișinău deconspiră „adepții fascismului putinist în R. Moldova” care „sunt ușor detectabili”: „Fac navetă în Rusia, concurând acolo pentru postura de trădător Nr.1, cu condiția că vor fi remunerați din gros de regimul de la Kremlin”
Un deputat de la Chișinău deconspiră „adepții fascismului putinist în R. Moldova” care „sunt ușor detectabili”: „Fac navetă în Rusia, concurând acolo pentru postura de trădător Nr.1, cu condiția că vor fi remunerați din gros de regimul de la Kremlin”
 Trei case tradiționale țărănești din satele Butuceni și Morovaia, restaurate în cadrul unui proiect comun cu România, finanțat de UE
Trei case tradiționale țărănești din satele Butuceni și Morovaia, restaurate în cadrul unui proiect comun cu România, finanțat de UE


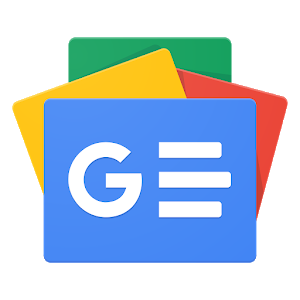








 Inapoi
Inapoi








